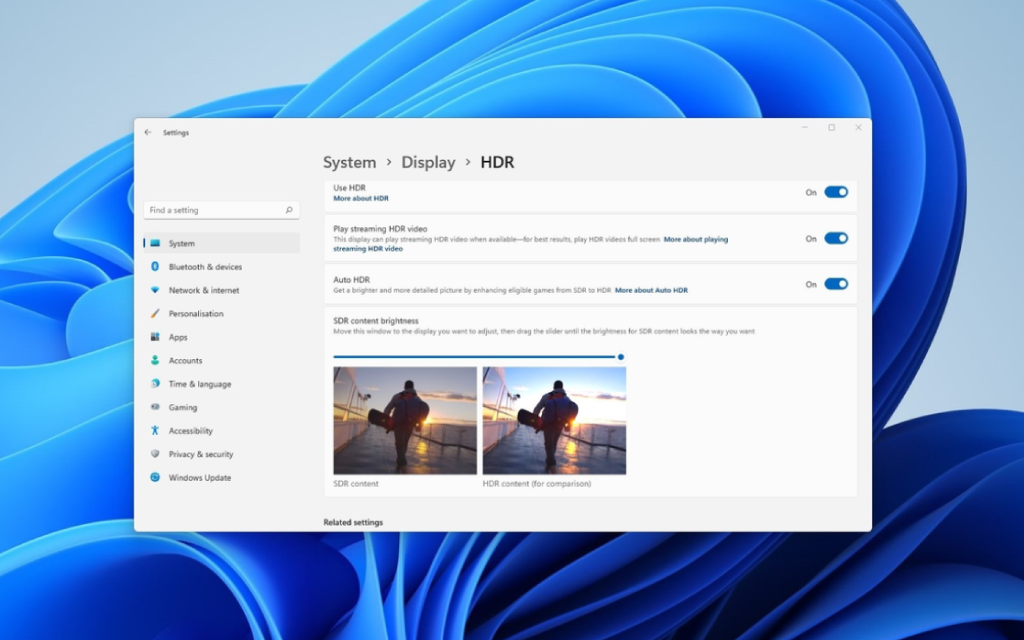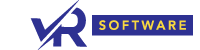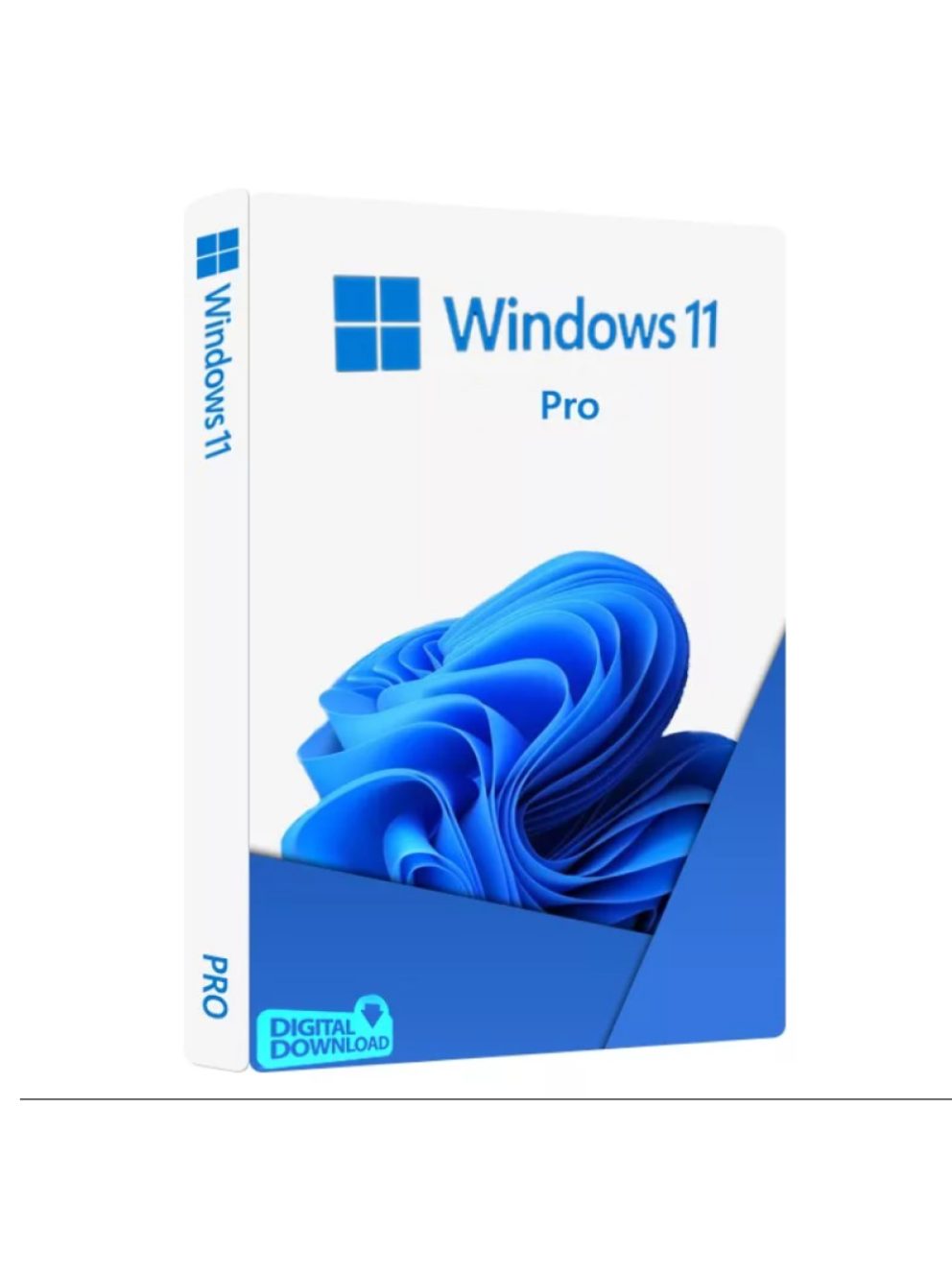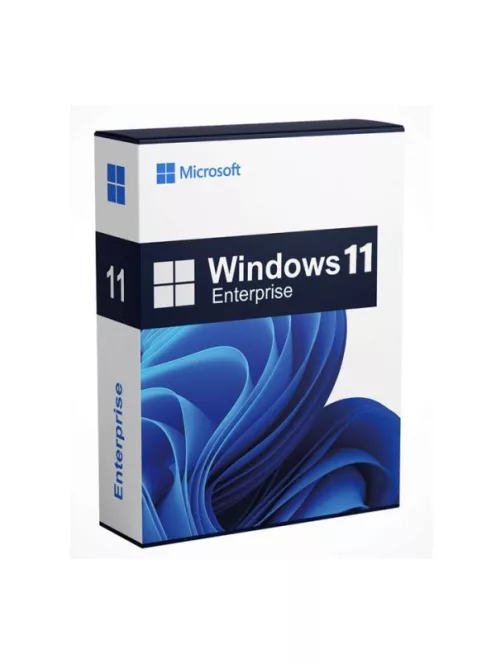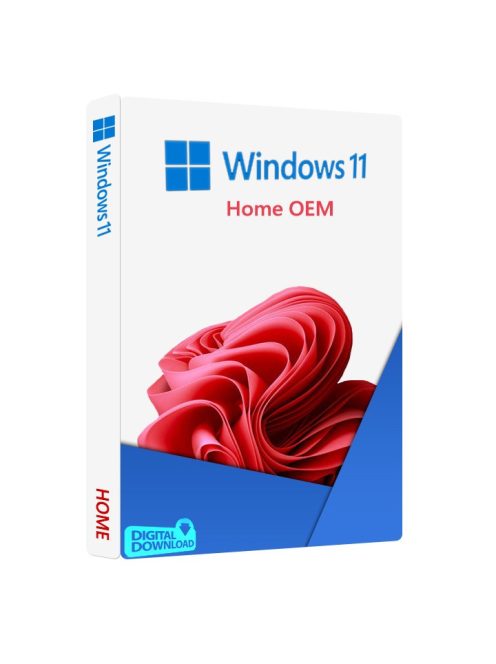Technologia HDR (High Dynamic Range) zrewolucjonizowała branżę mediów cyfrowych. Poprawia jakość obrazów i wideo, czyniąc je bardziej realistycznymi, zwłaszcza gdy odległość między obiektami znacznie się zmienia. Windows 11, najnowsza wersja systemu operacyjnego Microsoftu, wprowadza funkcję Auto HDR, która jeszcze bardziej wzbogaca to doświadczenie. Aby jednak w pełni wykorzystać jego możliwości, ważne jest, aby zrozumieć, jak efektywnie z niego korzystać.
Odkrywanie Auto HDR: rewolucyjna funkcja w Windows 11
HDR to skrót od High Dynamic Range. Jest to technologia przechwytywania i wyświetlania obrazów i wideo, która zachowuje jakość obrazu nawet w sytuacjach, w których odległość między obiektami znacznie się różni. Technologia ta sprawia, że obrazy i filmy są bardziej realistyczne.
Auto HDR, jak sama nazwa wskazuje, to funkcja automatycznego ulepszania dostępna na niektórych urządzeniach i platformach, w tym Windows 11, która poprawia jakość treści obsługujących HDR. Funkcja Auto HDR musi być jednak aktywowana ręcznie i nie jest domyślnie dostępna w systemie Windows 11.
Zrozumienie wpływu funkcji Auto HDR
Dla wielu osób najważniejszym pytaniem jest to, czy Auto HDR wpływa na szybkość działania systemu. Odpowiedź na to pytanie zależy w dużej mierze od rodzaju konsumowanych treści. Jeśli treści wideo lub gry są już kompatybilne z HDR, systemy HDR komputera nie będą musiały pracować ciężej. Jeśli jednak korzystasz z Windows Auto HDR, aby poprawić wyświetlanie starszych gier, może to potencjalnie wywierać większą presję na system.
Dobrą wiadomością jest to, że wiele nowszych gier jest teraz kompatybilnych z HDR, a Auto HDR nie wymusza aktualizacji filmów bez HDR. Jeśli więc zauważysz wolniejszy system, prawdopodobnie będzie to miało miejsce podczas grania w starsze gry.
Włączanie funkcji Auto HDR w systemie Windows 11
Aby ręcznie włączyć funkcję Auto HDR w systemie Windows 11, należy przejść do menu Ustawienia. Tam należy wybrać Wyświetlacz, a następnie Wyświetlacz zaawansowany. W sekcji Informacje o wyświetlaniu w polu Przestrzeń kolorów pojawi się napis "Standardowy zakres dynamiki (SDR)" lub "Wysoki zakres dynamiki (HDR)". Jeśli wyświetlana jest ta druga opcja, oznacza to, że komputer obsługuje HDR.
Następnie w sekcji Jasność i kolor wybierz HDR. Pierwszą opcją jest wybranie opcji Wyświetlacz, aby wyświetlić lub zmienić ustawienia. Spowoduje to otwarcie menu rozwijanego - chociaż może być tylko jedna pozycja, jeśli podłączony jest tylko jeden wyświetlacz. Jeśli masz wiele monitorów, możesz użyć tego narzędzia, aby sprawdzić każdy z nich indywidualnie. Uwaga, jeśli monitory mają różne specyfikacje, niektóre mogą obsługiwać HDR, a inne nie.
Na koniec wybierz ikonę strzałki w narzędziu Możliwości wyświetlania, aby zobaczyć przyciski przełączania dla strumieniowania wideo HDR i korzystania z HDR. Ustaw je na "Włączone". Jeśli urządzenie nie jest kompatybilne z HDR, zostanie to wyświetlone zamiast dostępu do przełączników.
Sprawdzanie zgodności wyświetlacza z HDR
Ważne jest, aby pamiętać, że obecność systemu Windows 11 nie oznacza automatycznie, że masz dostęp do Auto HDR. W rzeczywistości istnieje kilka powodów, dla których możesz nie być w stanie cieszyć się prawdziwym HDR nawet z monitorem kompatybilnym z HDR.
Aby sprawdzić, czy wyświetlacz jest zgodny z HDR, wykonaj poniższe czynności:
- Kliknij przycisk Windows lub ikonę Windows na pasku narzędzi.
- Wybierz Opcje.
- wybierz opcję Ekran, a następnie opcję Ekran zaawansowany.
W sekcji Informacje o wyświetlaczu, w polu Przestrzeń kolorów, zobaczysz "Standardowy zakres dynamiki (SDR)" lub "Wysoki zakres dynamiki (HDR)". Jeśli wyświetlana jest ta druga opcja, komputer obsługuje HDR.
Jeśli twój monitor nie jest kompatybilny z HDR, powinieneś rozważyć jego aktualizację, aby w pełni wykorzystać automatyczny HDR.