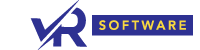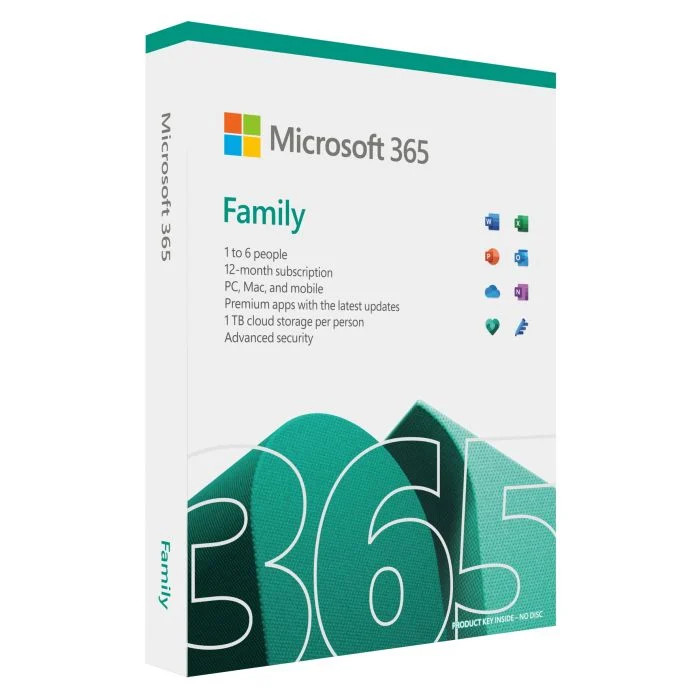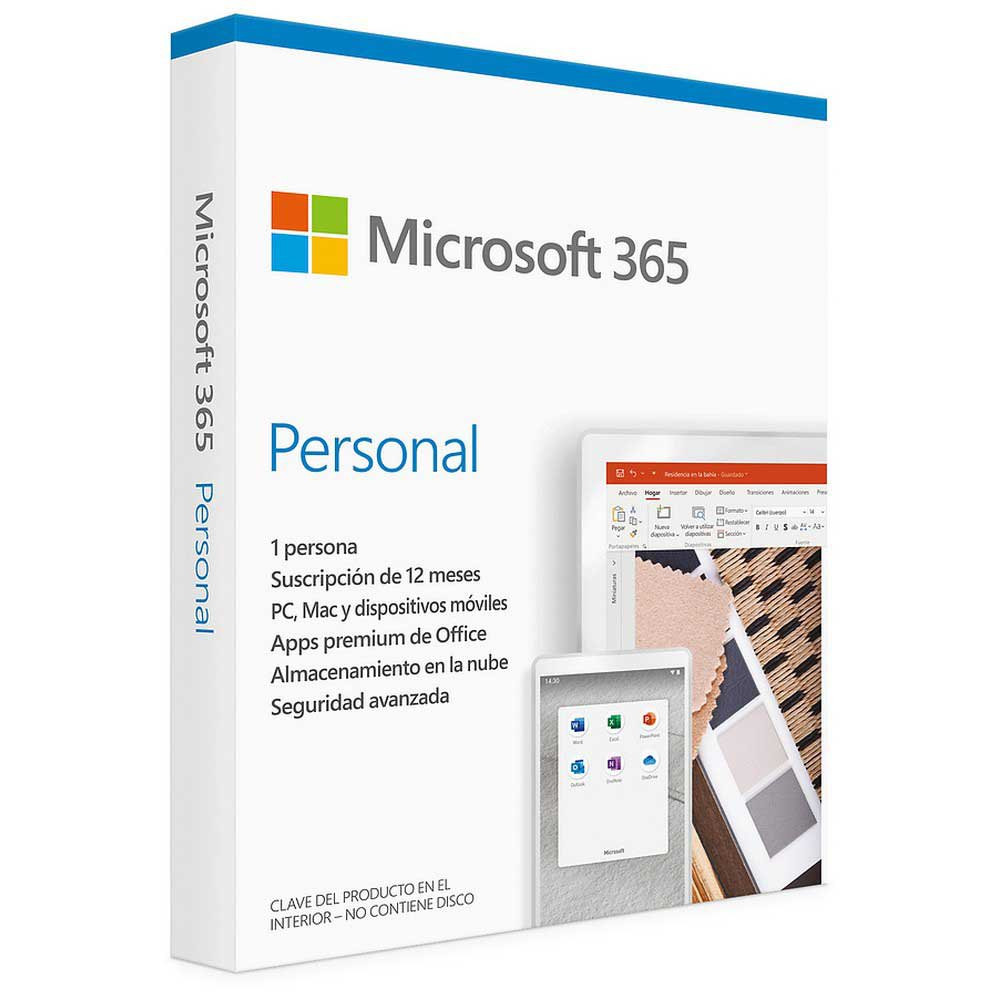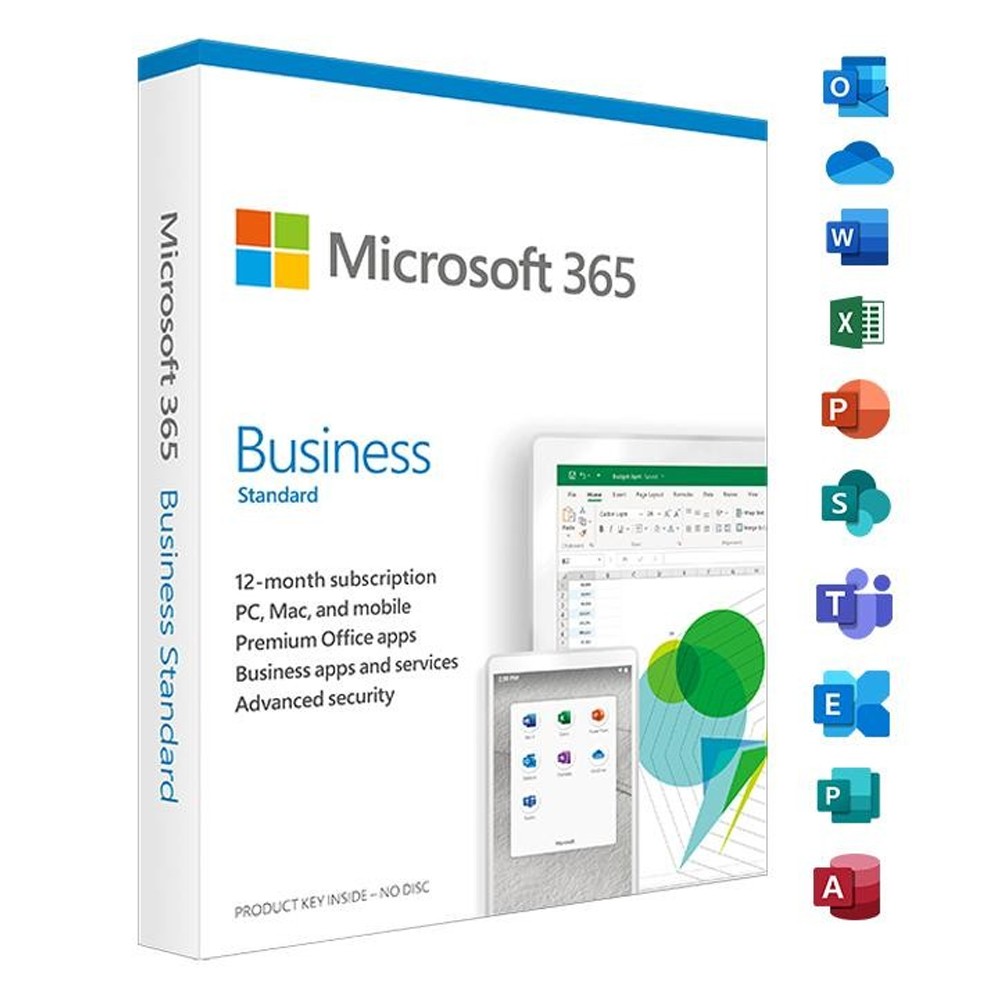Pod koniec pierwszej części tego artykułu wyjaśniliśmy szczegółowo, jak korzystać z OneDrive, teraz zaczniemy od opisania, jak korzystać z witryny zespołu SharePoint.
Współpraca online przy użyciu witryny zespołu
Witryny zespołu SharePoint zawierają magazyn dokumentów, w którym można przechowywać pliki. W ten sposób można dodawać pliki do biblioteki dokumentów:
- na stronie głównej witryny zespołu SharePoint wybierz Dokumenty z lewego menu nawigacyjnego. Spowoduje to przejście do katalogu Dokumenty.
- Po zalogowaniu się do Microsoft 365 otwórz Menedżera plików Windows z paska zadań lub innej lokalizacji. Przejdź do plików, które chcesz przesłać do witryny zespołu.
- Przeciągnij i upuść pliki, które chcesz przesłać, z Menedżera plików do biblioteki dokumentów witryny zespołu.
- Po przesłaniu pliki będą przechowywane zarówno w witrynie zespołu, jak i na komputerze użytkownika.
- W razie potrzeby można usunąć pliki z komputera.
Jeśli masz do przesłania duże lub liczne pliki, zapoznaj się z poniższymi wskazówkami dotyczącymi przesyłania dużych lub licznych plików do katalogu. Jeśli potrzebujesz więcej miejsca, zapoznaj się z sekcją Zmiana miejsca dla subskrypcji.
Synchronizowanie plików online z komputerem PC lub Mac
Po przesłaniu plików do witryny zespołu można zsynchronizować je z komputerem PC lub Mac. Umożliwia to pracę z plikami na komputerze PC lub Mac zamiast w przeglądarce i zapewnia dostępność lokalnej wersji plików na czas, gdy jesteś offline.
Po skonfigurowaniu plików do synchronizacji z komputerem, będą one automatycznie synchronizowane po podłączeniu do Internetu.
Oto jak zsynchronizować pliki w witrynie zespołu z komputerem stacjonarnym:
Na stronie głównej witryny zespołu wybierz opcję Dokumenty z menu nawigacyjnego po lewej stronie. Spowoduje to przejście do katalogu Dokumenty.
- wybierz Synchronizuj, aby zsynchronizować wszystkie pliki, lub przejdź do określonego folderu, który chcesz zsynchronizować.
Jeśli pojawi się monit o przełączenie aplikacji, wybierz Tak. OneDrive zajmie się synchronizacją.
- Jeśli zostanie wyświetlony monit o skonfigurowanie usługi OneDrive (monit o skonfigurowanie usługi OneDrive), zaloguj się przy użyciu konta służbowego.
- Jeśli usługa OneDrive nie została jeszcze zsynchronizowana, może zostać wyświetlony ekran To jest folder OneDrive. Sprawdź tutaj ścieżkę do folderu OneDrive. Jeśli chcesz użyć innej ścieżki, wybierz opcję Zmień lokalizację, a następnie wybierz opcję Dalej.
- Pliki w lokalizacjach zespołu są wyświetlane pod nazwą organizacji w Eksploratorze plików, natomiast pliki w usłudze OneDrive są wyświetlane pod nazwą "OneDrive". Sprawdź, co zostało zsynchronizowane w folderze lokalnym.
Przetestuj synchronizację, otwierając plik w folderze zespołu na komputerze, dokonując edycji, a następnie wybierając opcję Zapisz.
Najlepsze praktyki dotyczące przechowywania i udostępniania plików
Po dokładnym zrozumieniu, jak korzystać z OneDrive i serwerów grupowych SharePoint, zapoznajmy się z kilkoma wskazówkami, aby zmaksymalizować wykorzystanie tych narzędzi.
Zalecenia dotyczące przechowywania plików dla różnych typów firm
- Jednoosobowa działalność gospodarcza.
- Obaj właściciele mogą korzystać z OneDrive i udostępniać pliki tam i z powrotem.
- Firmy z zewnętrznymi klientami lub partnerami. Skonfiguruj witrynę tak, aby była dostępna tylko dla tego klienta. Minimalizuje to ryzyko przypadkowego dostępu klienta do danych innego klienta.
Zapewnianie prywatności plików
Gdy przechowujesz plik w usłudze OneDrive, jest on dostępny tylko dla Ciebie, chyba że zdecydujesz się go udostępnić. Podczas udostępniania plików można utworzyć łącze, które można przesłać dalej lub udostępnić określonym osobom. W usłudze OneDrive można także tworzyć oddzielne foldery do różnych celów, takich jak projekty publiczne, osobiste lub indywidualne. Każdy folder można udostępnić innej osobie lub grupie albo zachować jako folder prywatny.
Nazywanie typów plików, które można przechowywać
Chociaż można przesyłać pliki niemal dowolnego typu, niektóre nazwy plików i znaki w nazwach plików są niedozwolone, więc zapisz dokument z prostszą nazwą pliku, unikając dziwnych znaków. Aby uzyskać więcej informacji, zobacz Nieprawidłowe znaki i typy plików w usłudze OneDrive dla Firm.
Włączanie lub wyłączanie usług magazynu innych firm
Usługa Microsoft 365 umożliwia włączenie przestrzeni dyskowej innych firm dla użytkowników, dzięki czemu mogą oni przechowywać i udostępniać dokumenty za pomocą usług takich jak Dropbox, oprócz OneDrive i SharePoint. Może to być korzystne, jeśli użytkownicy już korzystają lub wolą korzystać z tych usług. Jeśli wolisz, aby osoby w Twojej organizacji nie używały Microsoft 365 do otwierania plików w usłudze innej firmy, możesz wyłączyć tę funkcję.
Ważne: Pamięć masowa innych firm jest domyślnie włączona, więc jeśli nie chcesz, aby była dostępna, wyłącz ją natychmiast.
Można to zrobić w następujący sposób:
- Zaloguj się do centrum administracyjnego.
- Przejdź do pozycji Ustawienia > Ustawienia organizacji.
- Na karcie Usługi wybierz pozycję Microsoft 365 dla sieci Web.
- Zaznacz lub usuń zaznaczenie pola wyboru, aby włączyć lub wyłączyć magazyn innych firm, a następnie wybierz opcję Zapisz zmiany.
Podsumowując, Microsoft 365 z wieloma narzędziami, w tym OneDrive i SharePoint, może być przełomem i rozwiązaniem wielu problemów dla firm każdej wielkości. Rozumiejąc, jak efektywnie korzystać z tych narzędzi, firmy mogą zwiększyć produktywność, usprawnić procesy i zoptymalizować komunikację. Należy pamiętać, że kluczem do skutecznego korzystania z tych narzędzi jest zrozumienie ich unikalnych funkcji i możliwości oraz sposobu ich wykorzystania w celu zaspokojenia indywidualnych potrzeb - tj. w spersonalizowanej konfiguracji.